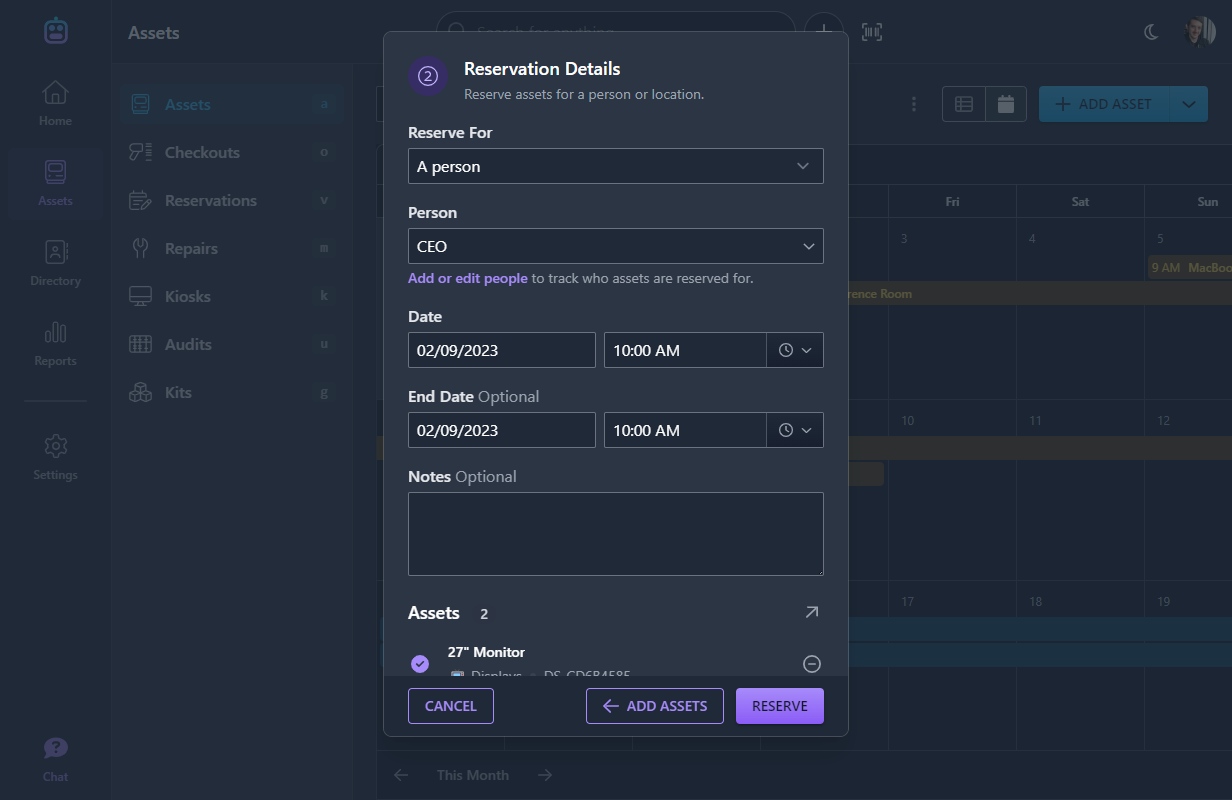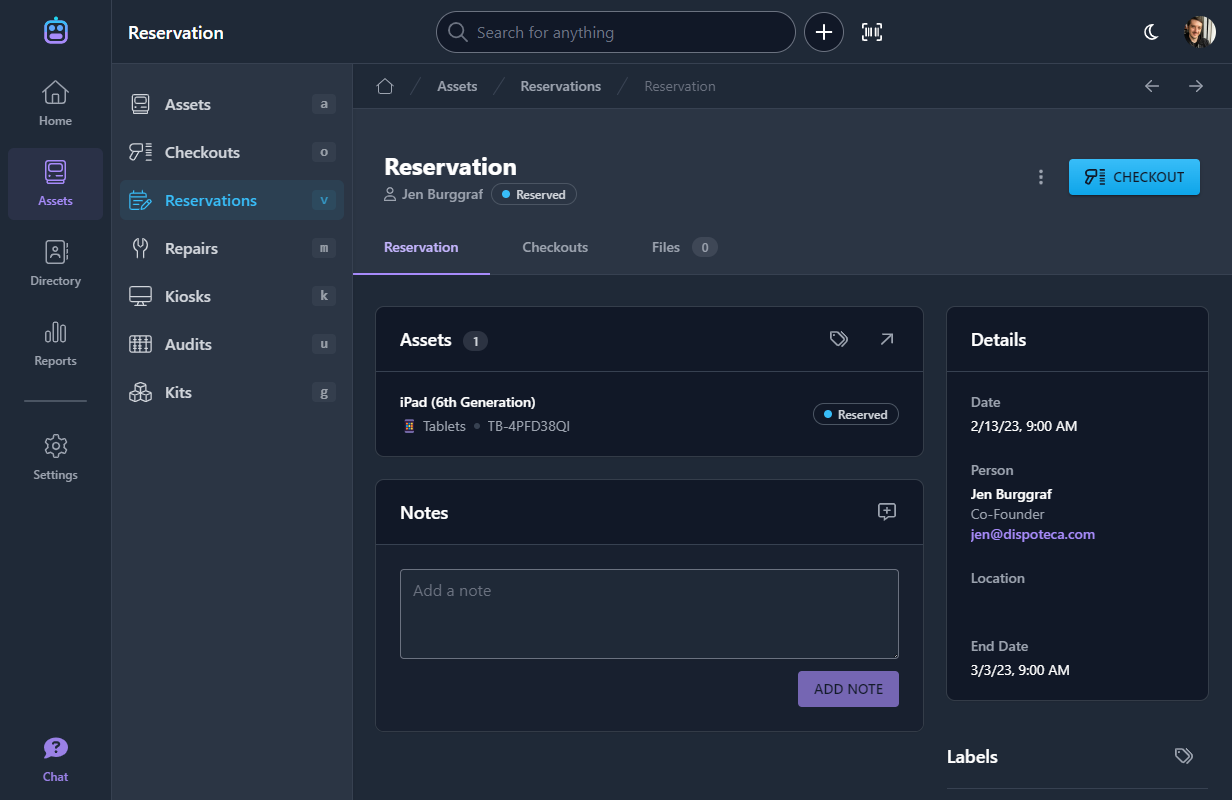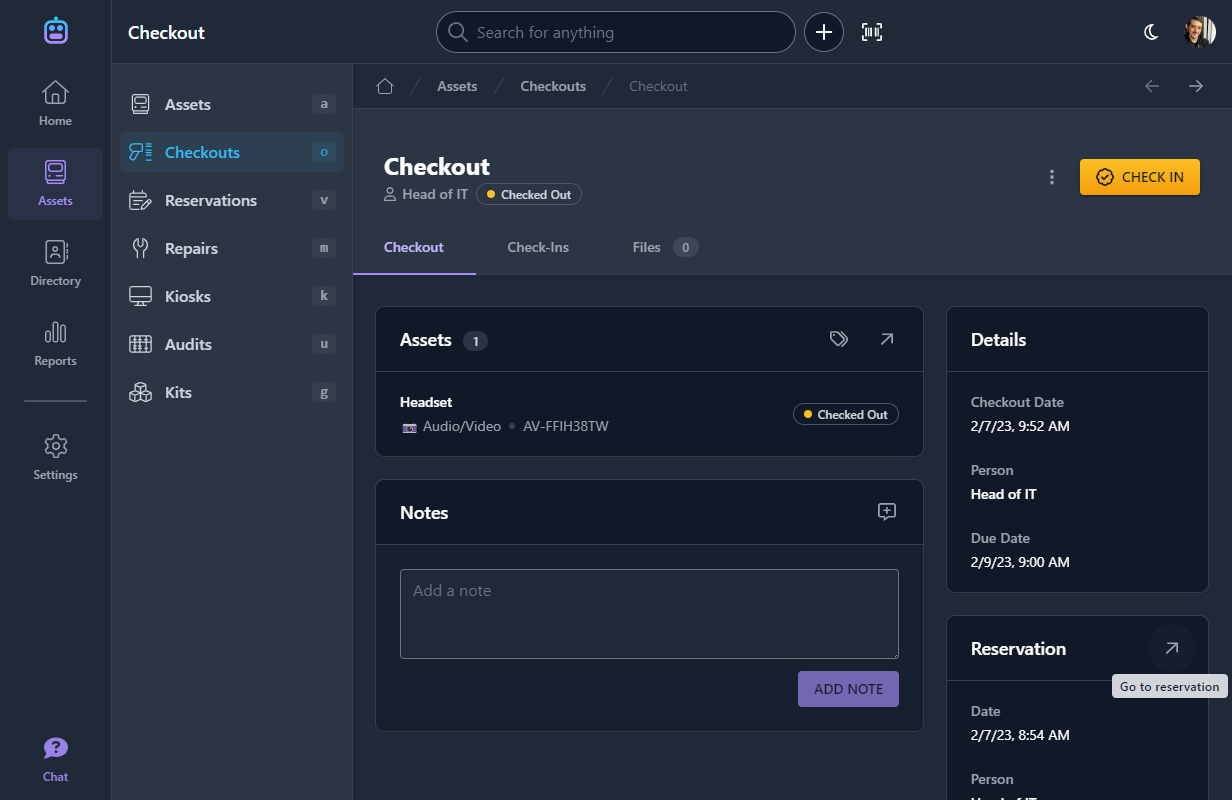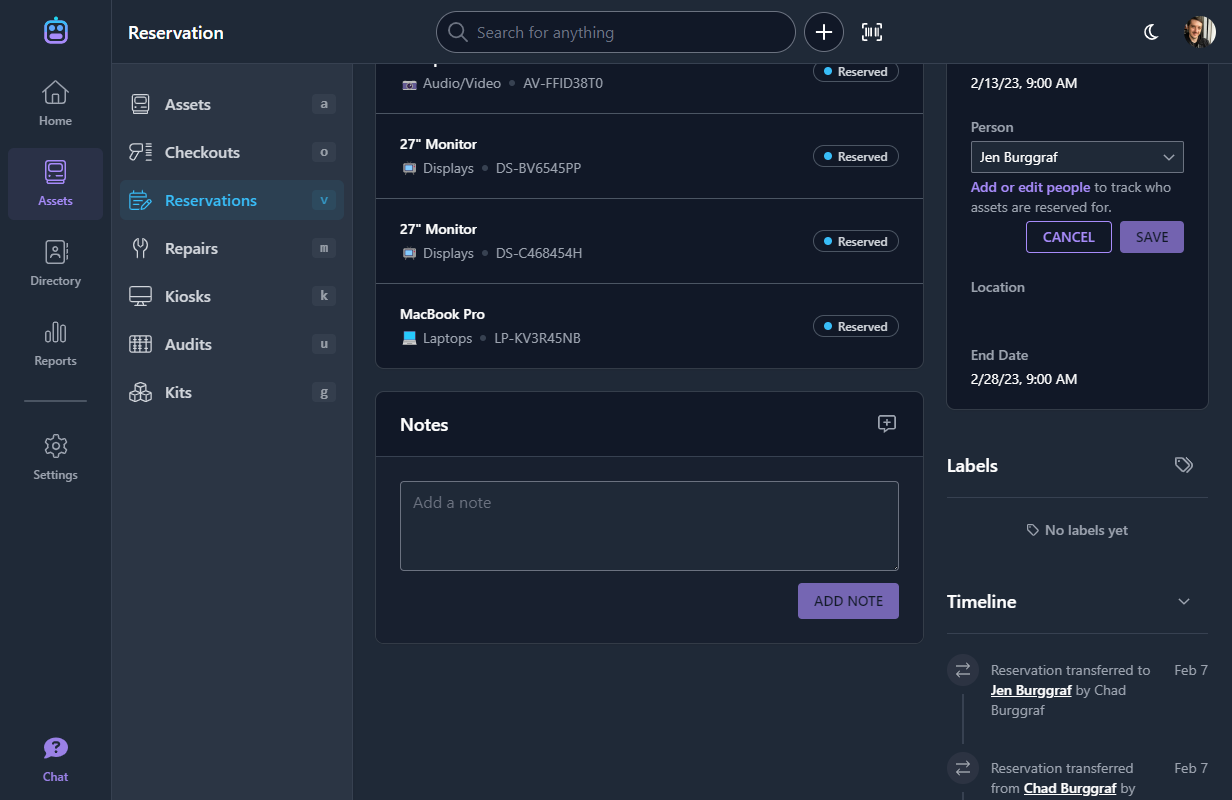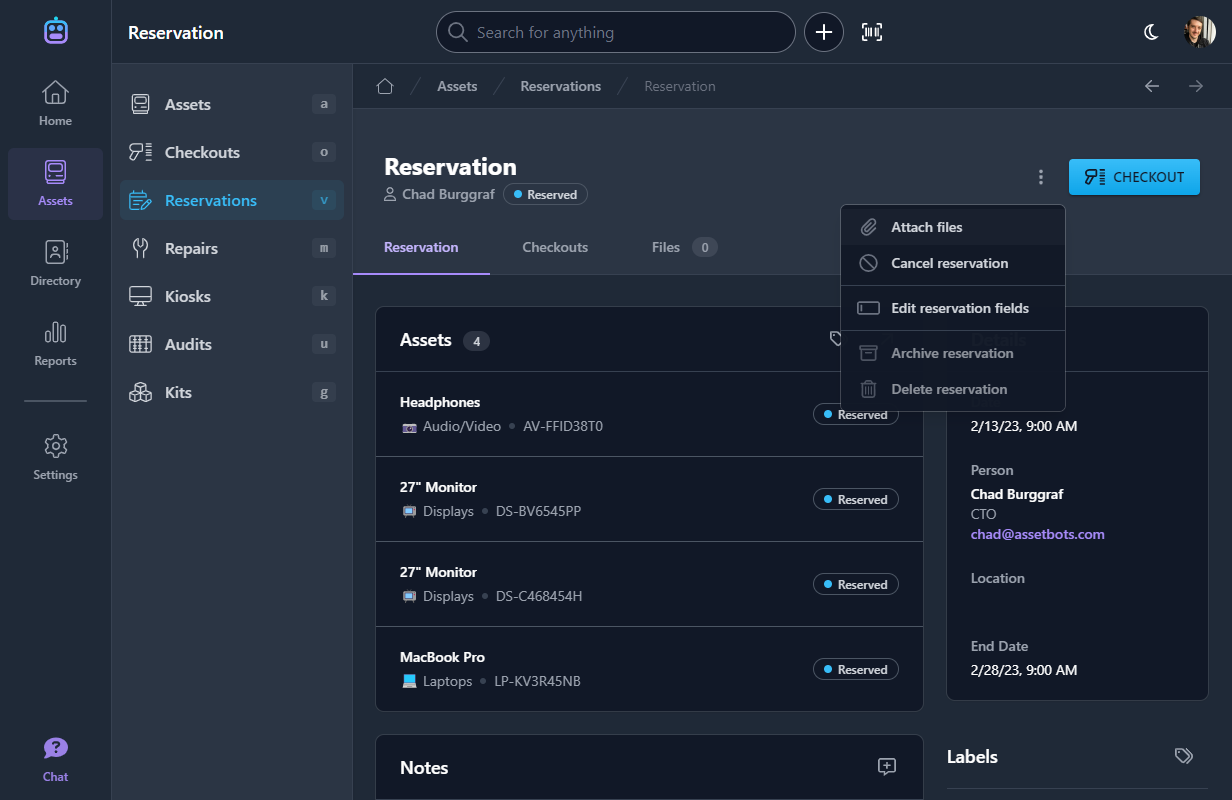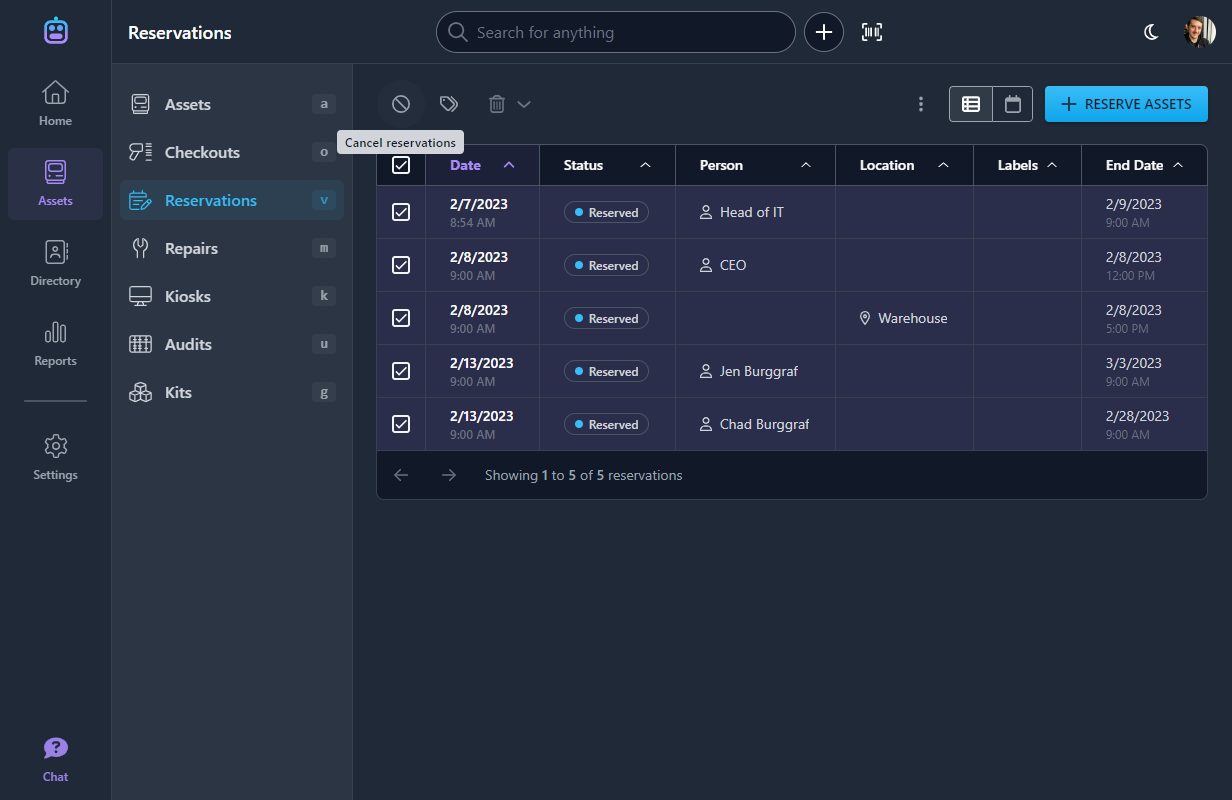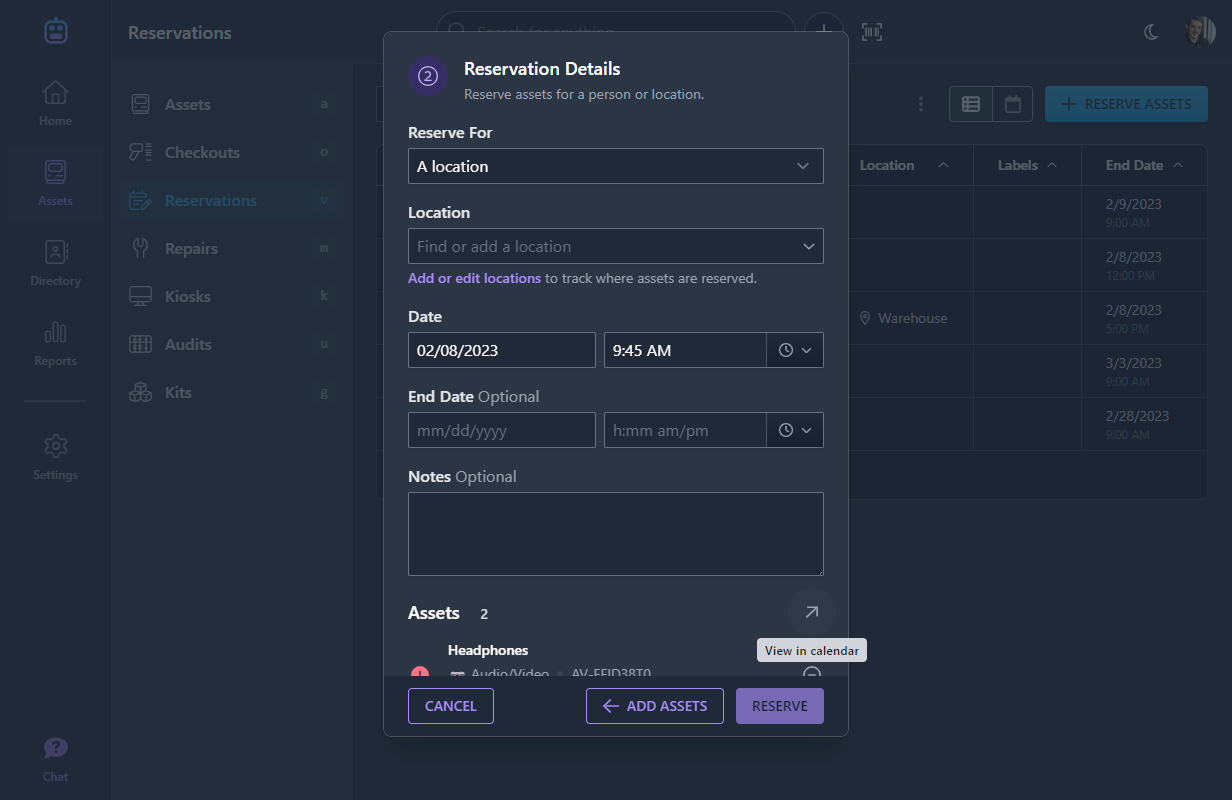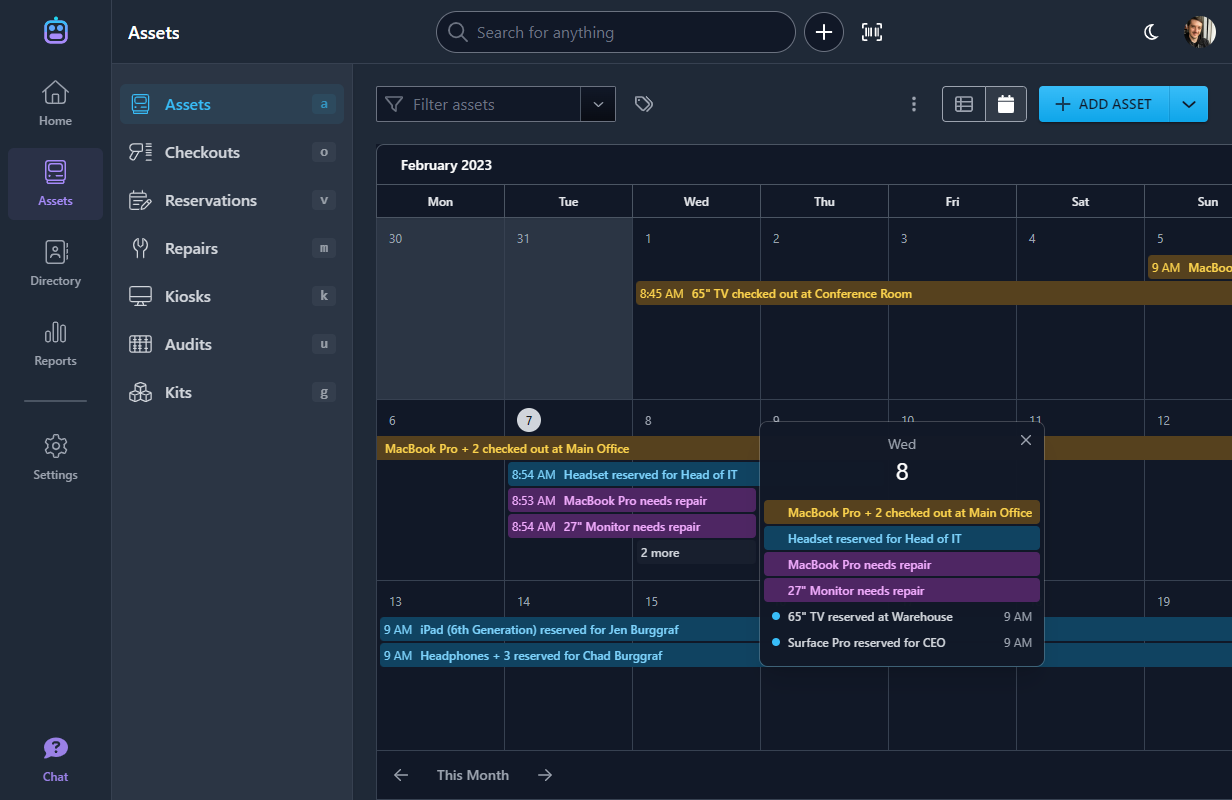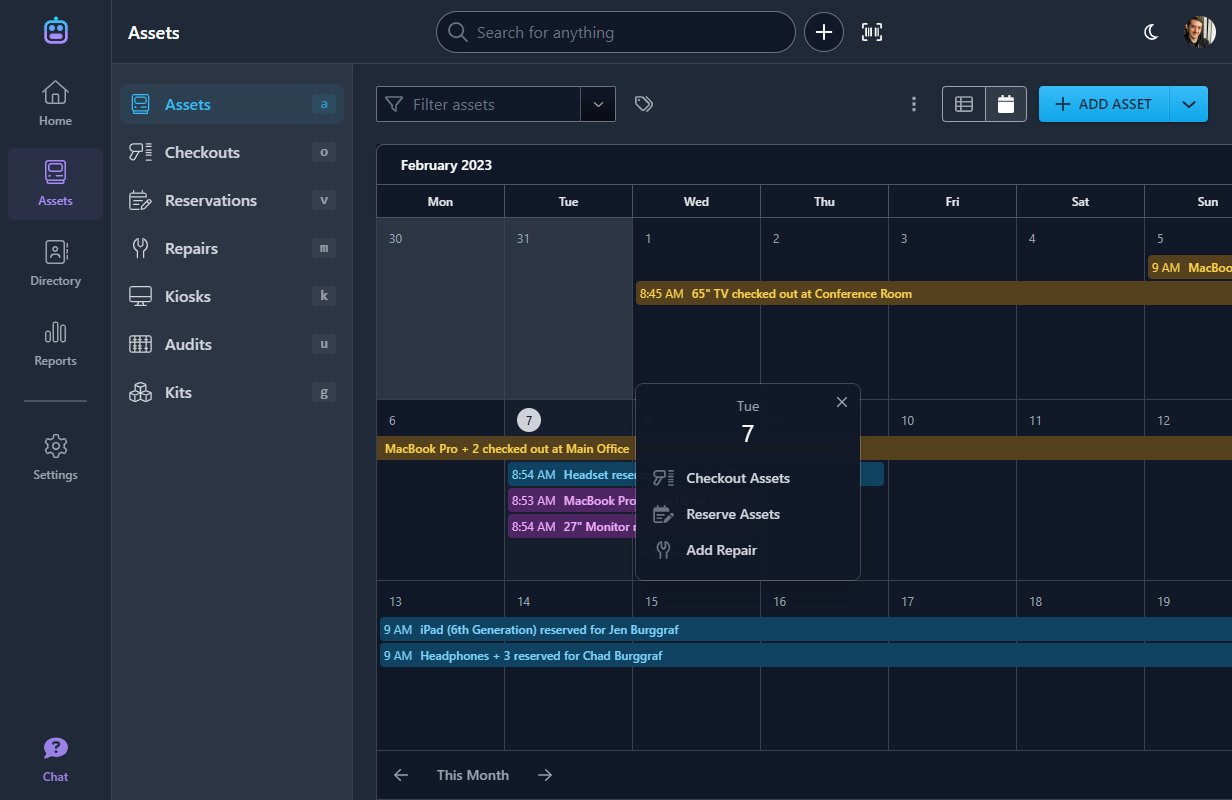Easy Equipment Reservations
Assetbots Team
Reservations are now available to all Assetbots customers (including free plans)!
Reservations allow you to schedule checkouts ahead of time and ensure the right equipment is available when needed. The workflow for booking reservations is similar to checking out assets, except you can choose dates at any point in the future.
Assetbots is smart about managing conflicts between repairs, checkouts and reservations for you. In addition to providing workflows for you to create and manage reservations, we also provide four new calendar views to give you a clear picture of what is happening with your assets over time.
Here is how it works:
- Create a reservation
- Checkout a reservation
- Transfer or update a reservation
- Cancel a reservation
- Manage conflicts
- Visualize your schedule with calendar views
- Get help and support
Create a Reservation
Navigate to the Reservations tab under Assets and click Reserve Assets, or use the keyboard shortcut Shift+V. Search for or scan the assets you want to reserve and click Next once they have all been added.
Assetbots will not let you reserve assets that conflict with other reservations, checkouts or repairs. You can add due dates to your reservations, checkouts or repairs to allow those assets to be reserved before or after the conflicting dates.
Enter the person or location (or both) your reservation is for as well as the reservation dates. To reserve the assets for permanent custody (for example, a workstation for a new employee), you can leave the End Date field blank.
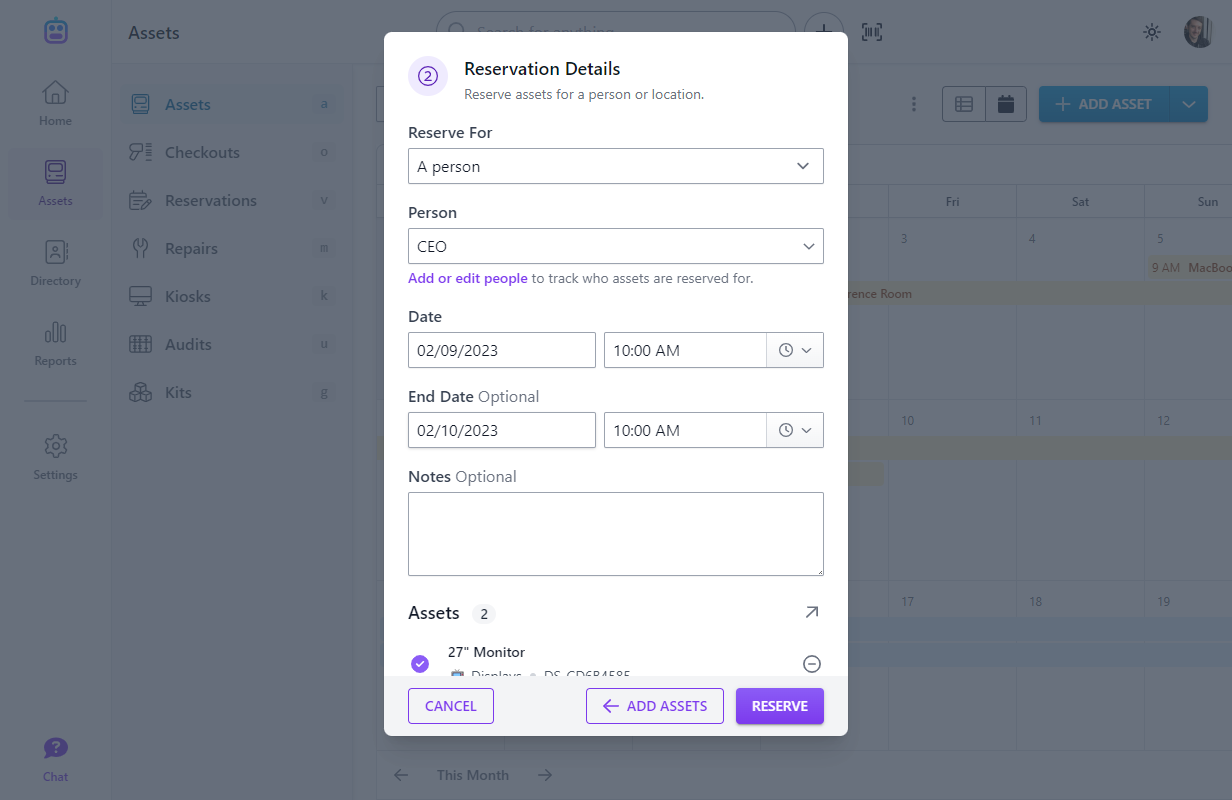
Finally, click Reserve to book the reservation.
Checkout a Reservation
A reservation can be checked out as soon as any other conflicts (earlier reservations, checkouts or repairs) for its assets are clear. Checkouts for reserved assets must be done from the reservation detail view, which can be accessed by clicking on a reservation in the reservation list, the calendar, or from an asset’s detail view.
Click Checkout in the top-right corner of the reservation detail view to checkout the reservation. The checkout dialog will inherit the reservation’s values, but you can edit them if you like. You may also add or remove assets to your checkout if you need to make some last-minute changes.
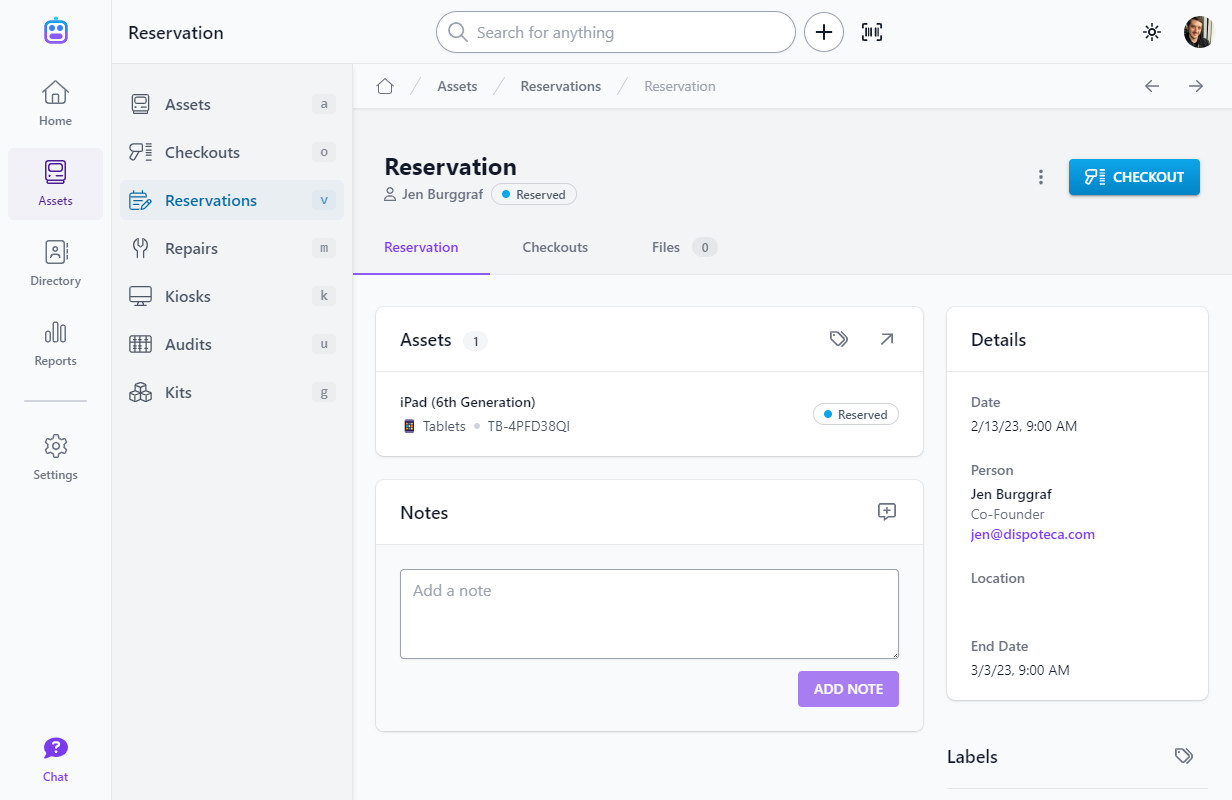
Once checked out, the reservation will be removed from the pending reservation list and a checkout will be added to the open checkout list. The checkout’s detail view will link to the reservation it came from and vice versa.
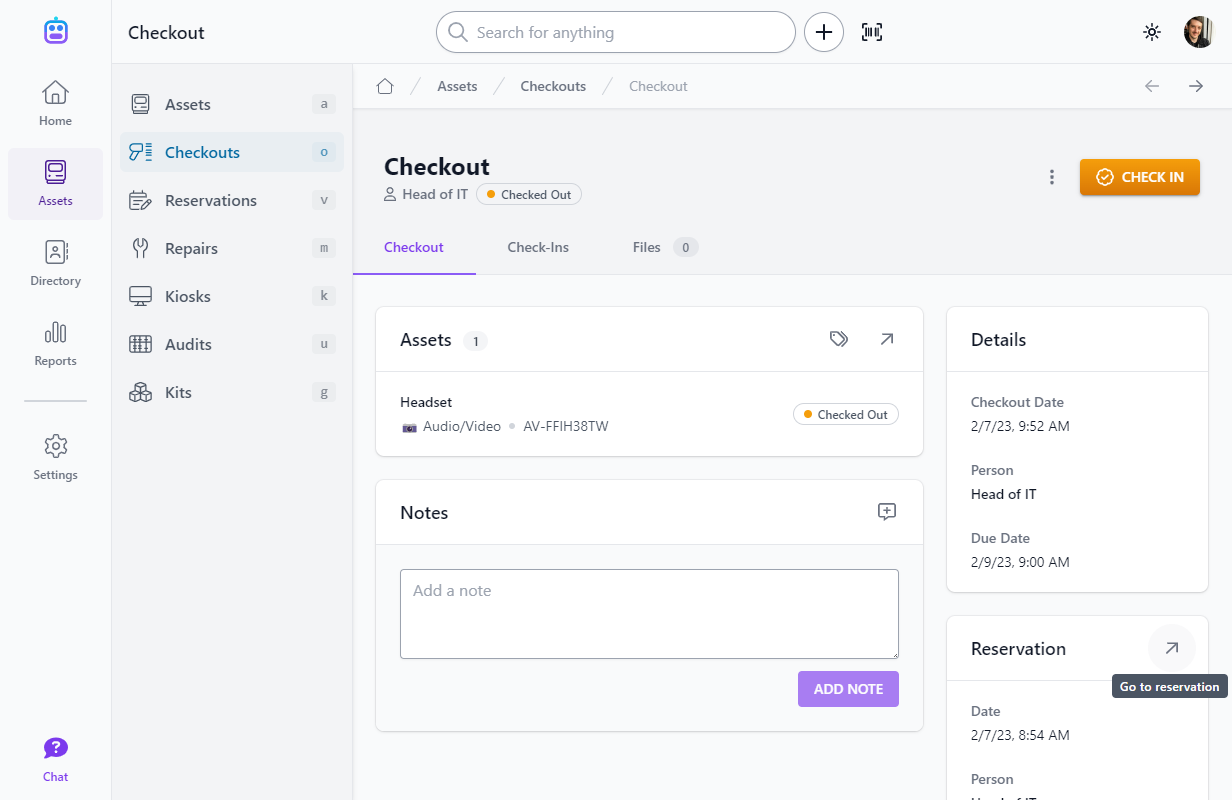
Transfer or Update a Reservation
Unlike checkouts, reservations can be edited until they are closed (by being checked out, canceled or by expiring). While Assetbots will prevent you from changing the dates in a way that creates a conflict, you are free to transfer the reservation to a different person or location, add notes, apply labels, attach files and edit any custom fields.
Visit a reservation’s detail view and hover over the field you would like to edit. Click the Pencil (Edit) button that appears to edit that field. Editing the Person or Location fields will transfer the reservation, and transfer events will appear in the affected person or location timeline.
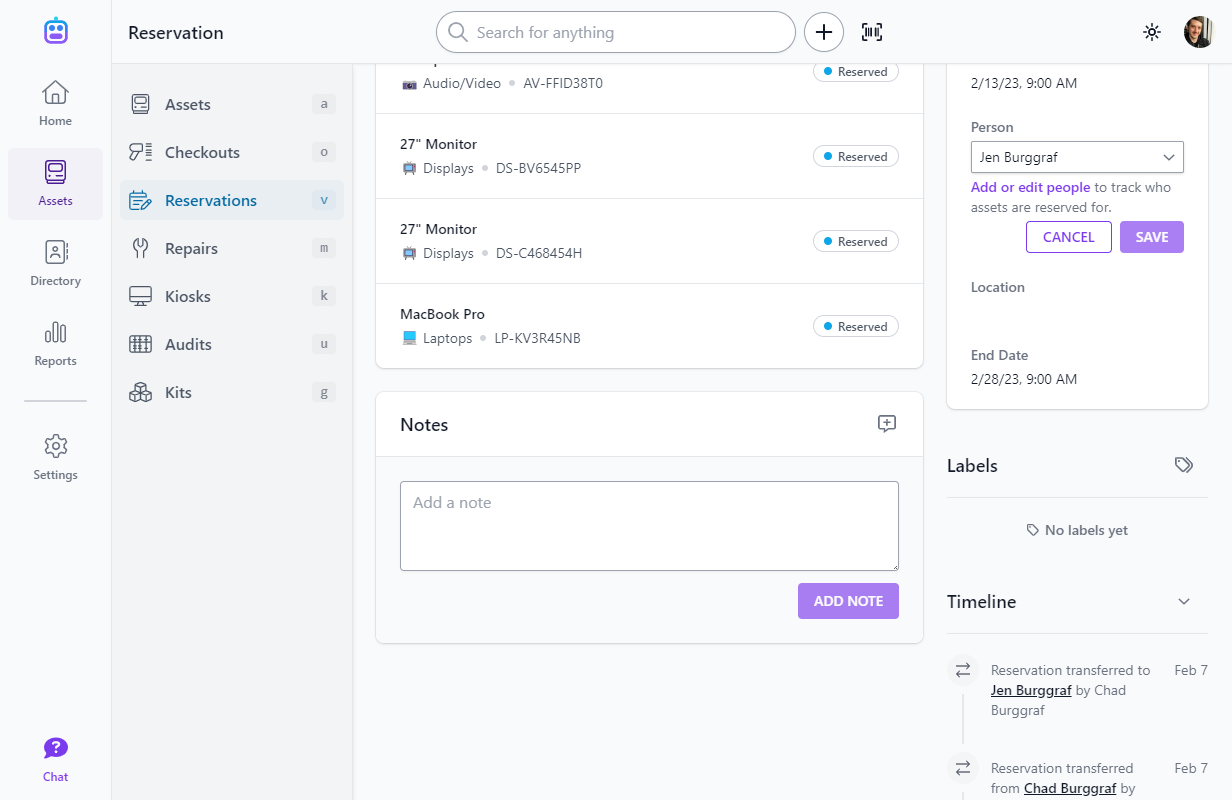
Attach files by dragging them anywhere onto the reservation’s detail view, or by choosing Attach files from the More actions menu next to the Checkout button.
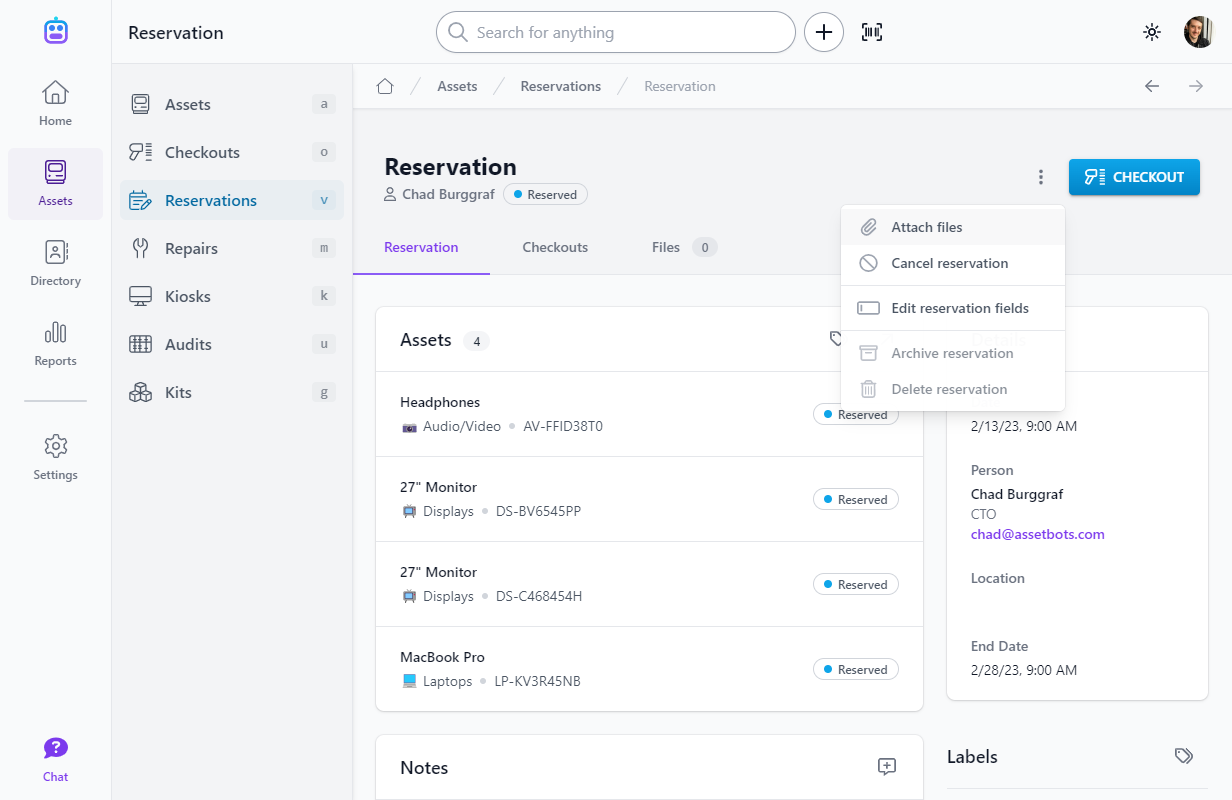
Like checkouts and repairs, files attached to a reservation will also appear in each asset’s file list.
Cancel a Reservation
Reservations can be canceled any time until they are checked out or expired. To cancel a single reservation, choose Cancel reservation from the More actions menu. You may also cancel multiple reservations at once from the list view by selecting the desired reservations and clicking the Cancel button. The Cancel button is only enabled when the reservation(s) you have selected are able to be canceled.
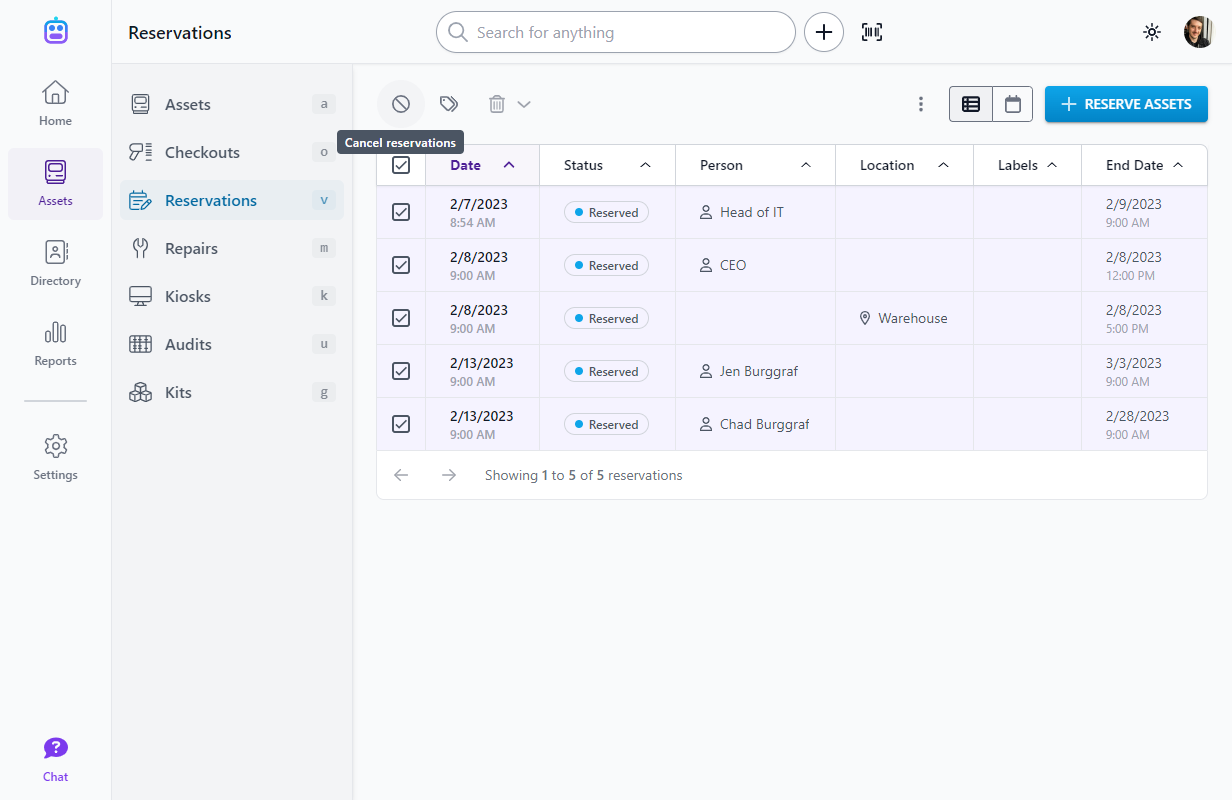
Manage Conflicts
The primary goal of reserving equipment is to prevent conflicts when there are multiple requests to use the same equipment at the same time. Assetbots helps you solve this problem by making sure you can’t double book equipment, either with multiple reservations or with conflicting checkouts or repairs.
When booking a reservation, assets that have conflicts will be highlighted with an error icon, and the nature of the conflict (another reservation, checkout or repair) will display as a badge.
The easiest way to deal with conflicts when attempting to reserve equipment is to use the calendar view. The reservation dialog provides a link for visualizing just the assets requested by the reservation in the calendar, allowing you to see when the equipment is available.
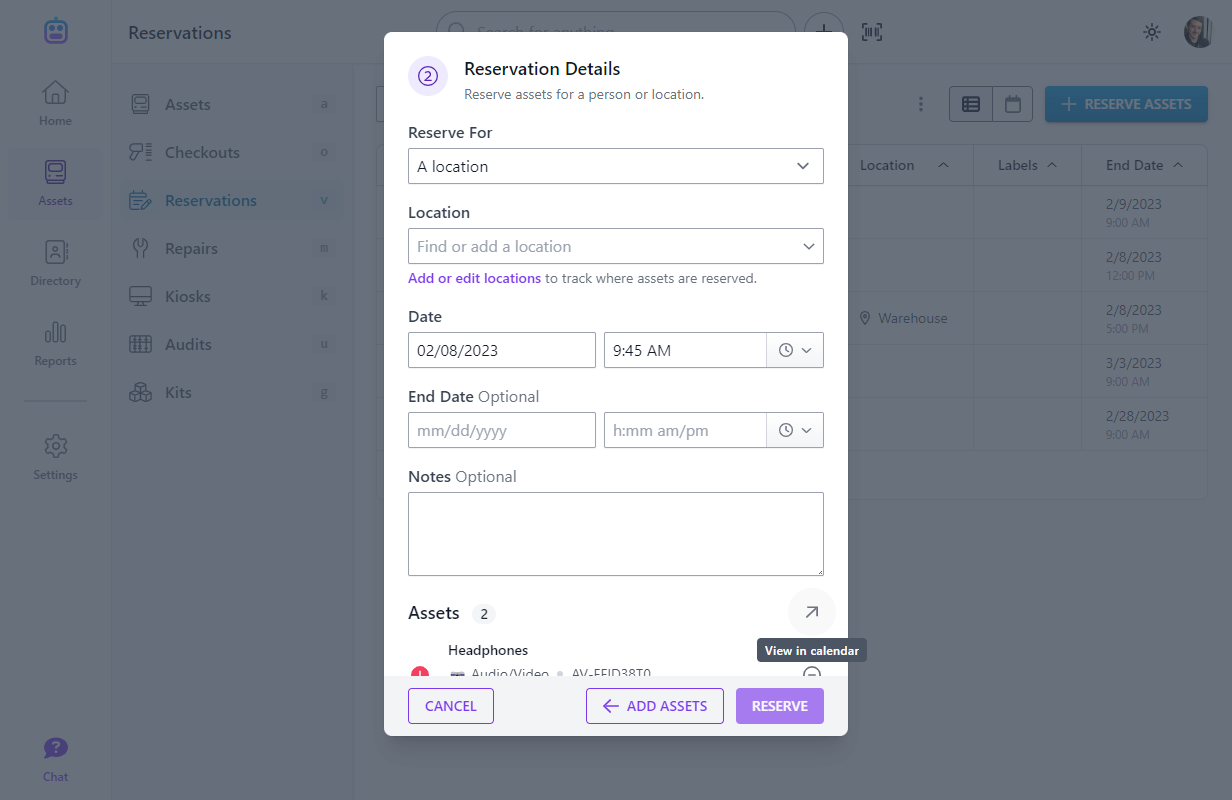
Once you know when the equipment is available, correct the dates in the reservation dialog and the conflict errors will disappear.
Visualize Your Schedule with Calendar Views
Assetbots provides calendar views for checkouts, reservations and repairs. There is also a combined calendar view in the main asset list.
The calendar views are fully search- and filter-able, and can be accessed by clicking on the Calendar icon next to the Add Asset, Checkout Assets, Reserve Assets, or Add Repair buttons.
Events in calendar views are clickable and will take you directly to the related record. And, like Google Calendar, if there are too many events in a day to display in the space available, a More button will appear that will pop-up that day’s full schedule.
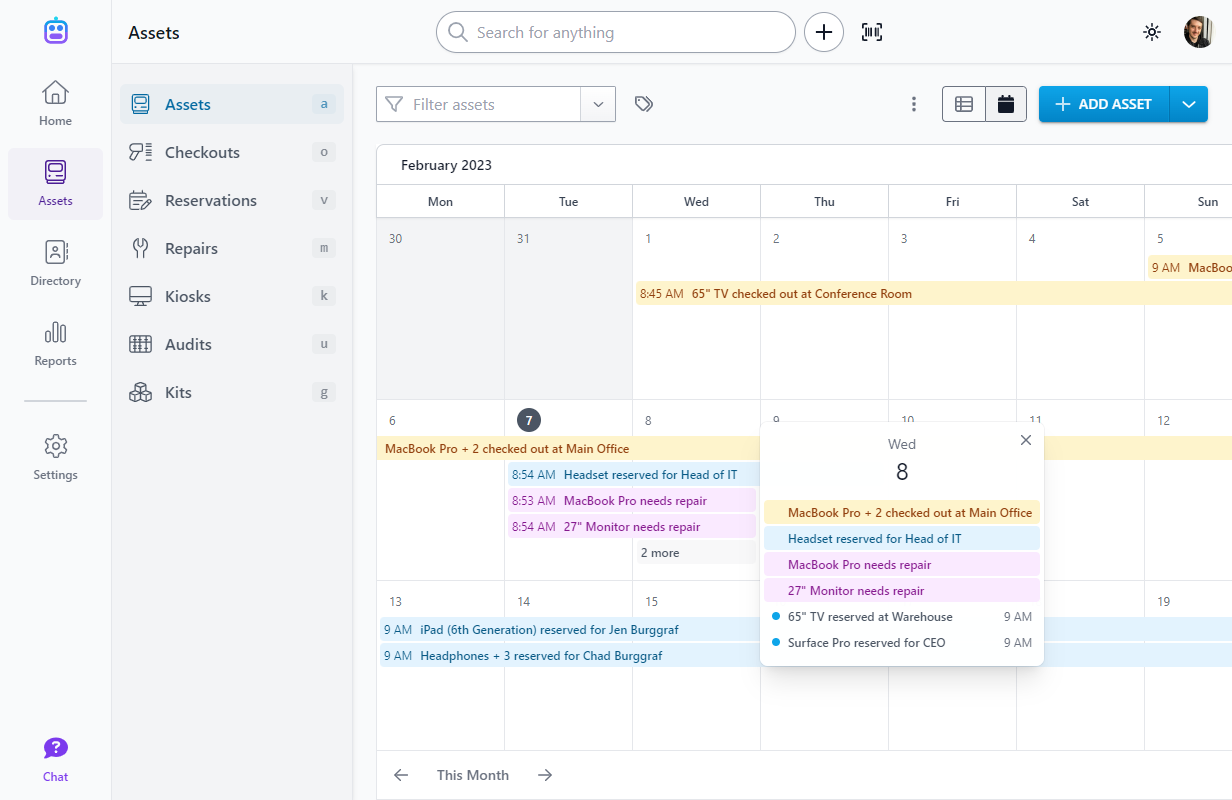
Finally, you can click on any blank space in a calendar day to add an event on that day. In the combined calendar, you will be prompted with options to add a checkout, repair or reservation. The other calendars will directly open the relevant dialog with the target date pre-filled.
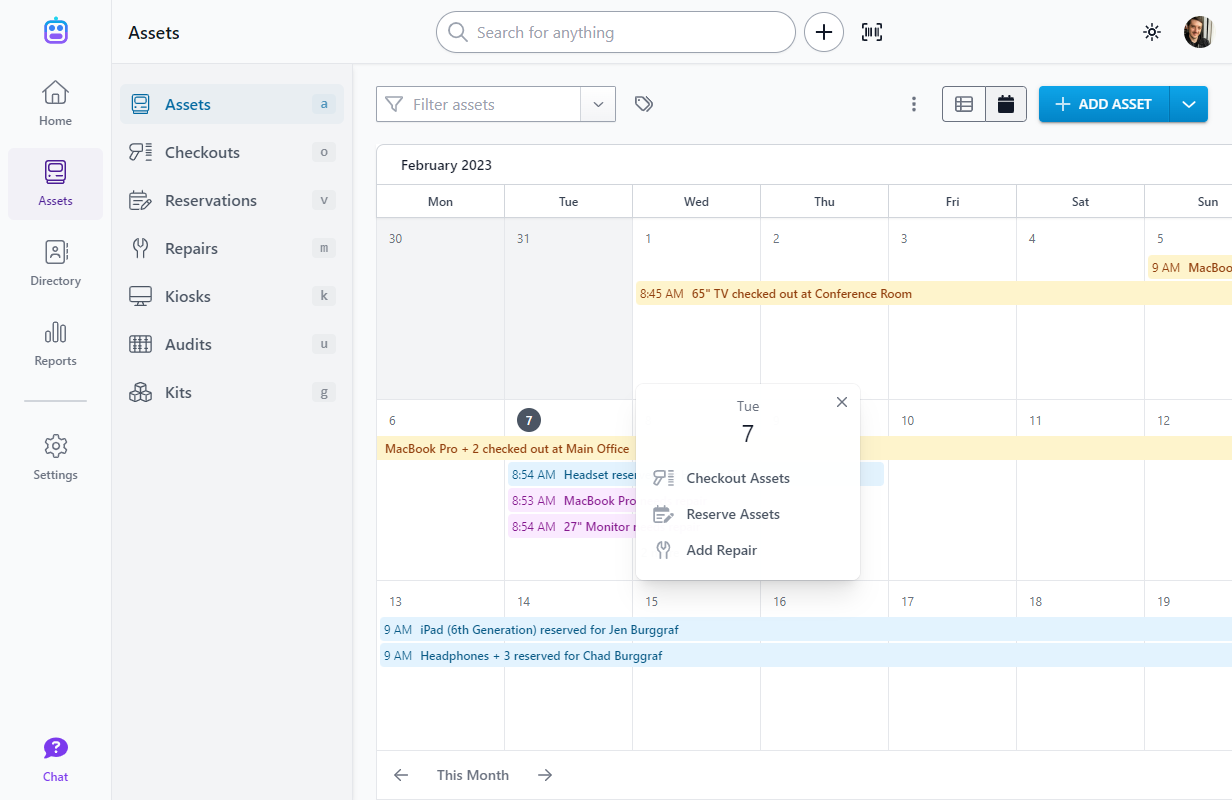
Get Help and Support
Reservations have been a highly requested feature and we are excited to make them available to all our customers.
We have some more advanced reservation features in the pipeline, so keep an eye out for these coming soon:
- Kiosk support: Allow customers, clients or employees to reserve assets from a kiosk.
- Audited checkout: Scan or pick assets when checking out a reservation to make sure all the reserved equipment is accounted for.
- Calendar sync: View your Assetbots calendar right from Google Calendar or Microsoft Outlook.
- Additional availability views: Weekly, daily and Gantt calendar views to make visualizing availability even easier.
In the meantime, please open a ticket within your Assetbots account if you have questions or need help getting set up with reservations.
Happy tracking!